
今回は、Windowsのキー入力を割り当てられる「AutoHotkey」というアプリケーションを利用して、普段あまり使わないキーに「好きな文字列」を割り当ててみました。
日本語のテキストはもちろん、プログラミングのコードやブログで使える「定型文」なんかを設定することもできます。
頻繁に使うけれど、毎回入力するのは面倒なテキストがある場合に活用してみてください。
はじめに
今回紹介する内容は「AutoHotkey」を使って、普段使わないキーを押したら「任意の文字列」が入力されるようにしてみました。
Macの方は「Karabiner-Elements」でも同じことができます。
AutoHotkeyを使う準備や導入方法はこちらからチェックしてください。
今回の方法では、以下のようなテキストの入力方法を紹介しています。
<p> </p>
こんにちは
よ
ろ
し
く
お
ね
が
い
し
ま
す
コードの書き方次第で、自分なりのカスタマイズも可能。
書くのが面倒なテキストも一瞬で入力させることができるので、ブログやプログラムを書くときに活用してみてください。
割り当てるキーを決める
今回の方法では「使わないキー」を「任意の文字列」に割り当てるため、設定したキーは入力できなくなってしまいます。
そのため、スペースキーやEnterキーではなく、「pgupキー」や「insertキー」なんかに割り当てるのがオススメです。
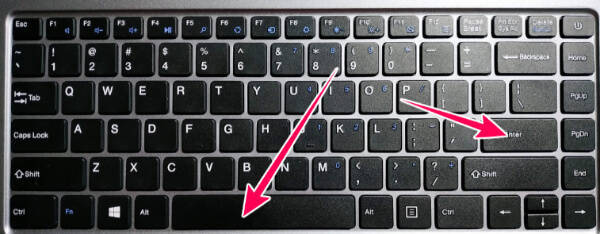
ここでは「pgupを押したときの動作」をカスタマイズすることにしました。

スクリプトを追加する
では実際に「AutoHotkey」で任意の文字列を入力させるコードを記述していきましょう。
導入方法の記事で紹介した方法を参考にして「AutoHotkeyのスクリプト」を作成してください。
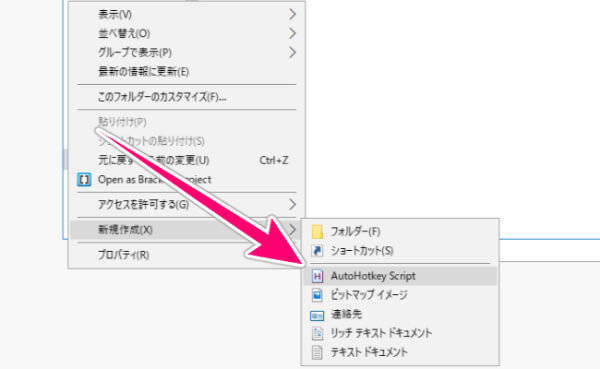
ファイルの名前は何でもOK。
過去にスクリプトを作成している場合は、そのまま追加していく感じでも大丈夫です。
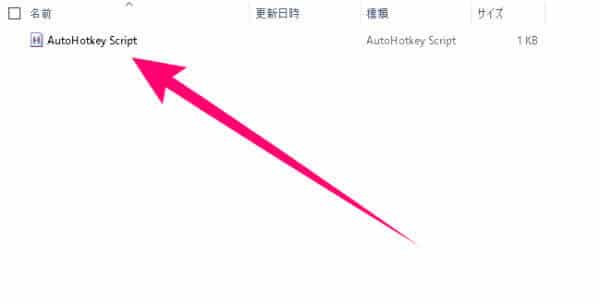
追加するコードはこちら。
;;;Pgupで空白文字
Pgup::
IME_SET(0)
Send, <p> </p>
return
こんな感じのコードを追加すると「Pgupキー」を押すと「空白文字(<p> </p>)」というテキストを自動で入力してくれます。
※日本語入力をOFFにする「IME_SET(0)」という命令は、IME.ahkを読み込んでおく必要があるので注意。
基本コピペでもOKですが、より柔軟にカスタマイズできるよう軽く解説しておきます。
;;;Pgupで空白文字
まず1行目の「;;;Pgupで空白文字」
これは「コメント」なので、実際の動作には影響を与えません。
「;」を文頭につければコメントとして認識されるので、動作の内容など、自分で管理しやすいようなテキストを書いておくと便利だと思います。

Pgup::
続いての「Pgup::」は「pgupキーを押したときの動作」ですね。
今回の場合だと、日本語入力をOFF(英数)にしてから「空白文字」を」入力するという内容になっています。
return
最後の「return」は、命令の終了を意味します。
基本的にコードの最後に付くくらいに覚えておけば良いと思います。
これらをもとに、以下のように書き換えてみるのも面白いかもしれません。
;;;Pgupでテキスト
Pgup::
Send, こんにちはクリアメモリです!
return
私の記事は、ほとんどの場合こんな感じで始まります。
毎回入力するのも面倒なので、普段使わないキーに割り当てちゃいました。
こんにちはクリアメモリです!
改行を入力したい
AutoHotkeyは、以下のように記述しても「改行」を認識しません。
;;;Pgupで文字列
Pgup::
Send,
こ
ん
に
ち
は
return
こ
ん
に
ち
は
というように、文章の途中に改行をいれたテキストを割り当てたい場合は「`n」というような書き方をする必要があります。
;;;Pgupで文字列
Pgup::
Clipboard = こ`nん`nに`nち`nは`n
Send, ^v
return
先ほどのコードを書き換えるとこんな感じですね。
Sendに直接記述するとうまくいかなかったため、一度クリップボードに格納した後に「Ctrl + V」で張り付けるという方法をとってみました。

「Send, ^v」とありますが、こちらは「^」が「Ctrlキー」を意味しており、vと合わせて「Ctrl + v(貼り付け)」を意味します。
クリップボードを使わない書き方だと、直接Enterキーを押させてもうまくいきました。
;;;Pgupで文字列
Pgup::
IME_SET(0)
Send, こ{enter}ん{enter}に{enter}ち{enter}は{enter}
return
この場合、日本語入力をOFFにする必要があったので注意してください。
こんな感じで「任意のテキスト」を記述していくことで、面倒なテキストの入力を1タッチで操作できるようになるので、自分の環境に合わせて書き換えてみてください。
まとめ
今回紹介した方法を使うことで、Windowsの普段出番がないキーに「任意の文字列」を割り当てることができました。
ブログで使う定型文、プログラミングで記述が面倒な構文、よく使うWEBサイトのURLなど、使い道に合わせてカスタマイズすることで、pgupやinsertが一気に便利なキーになるので試してみてください。
ではまた。

























































